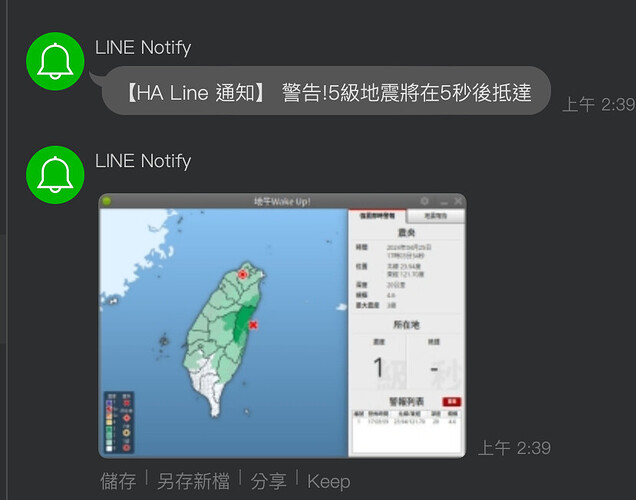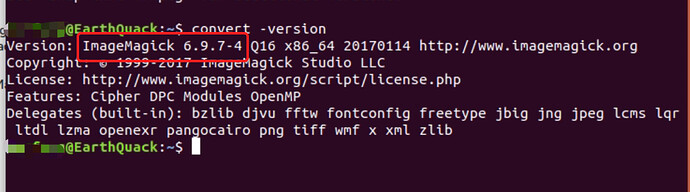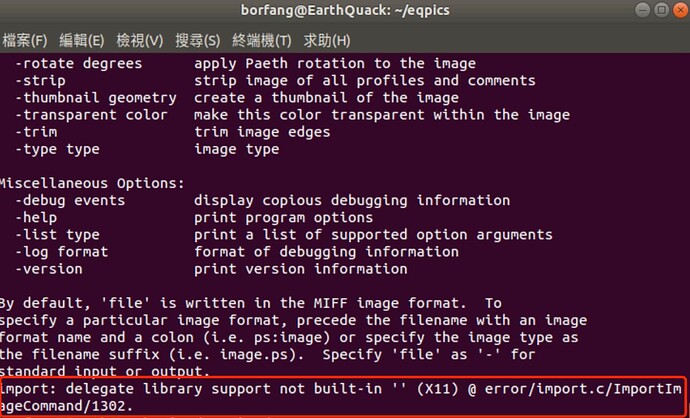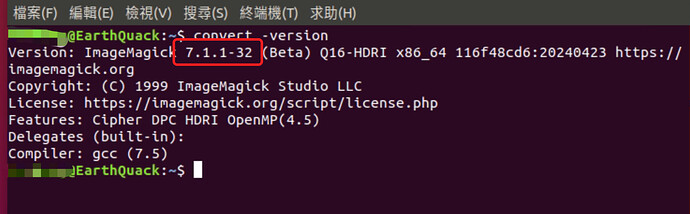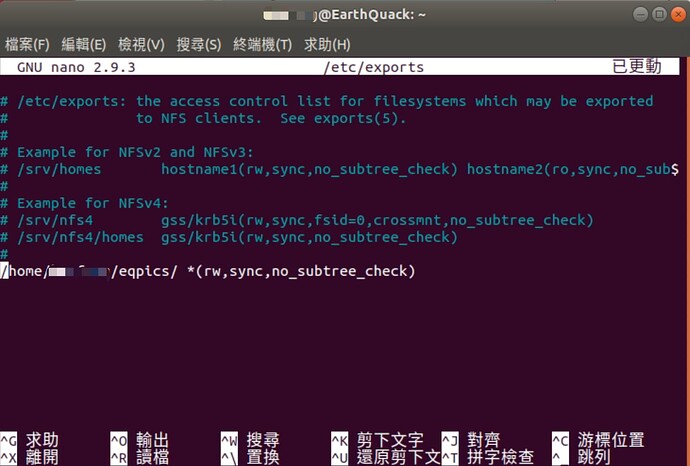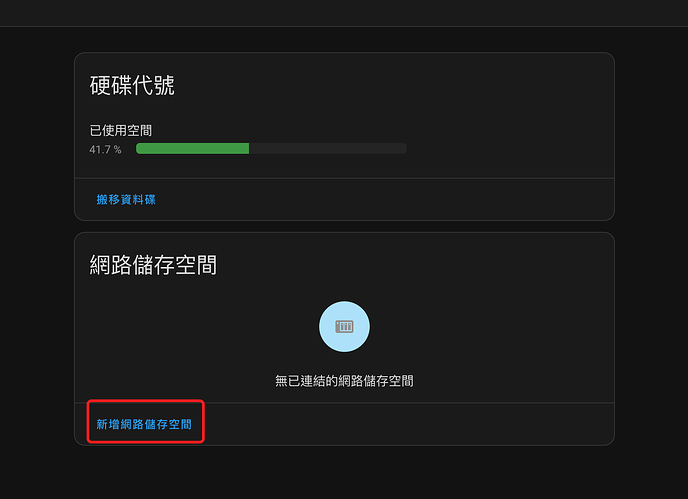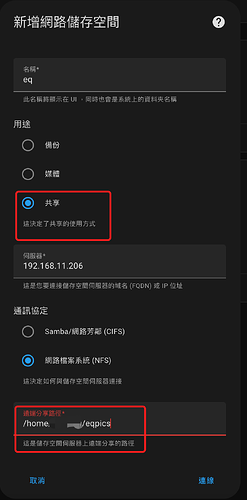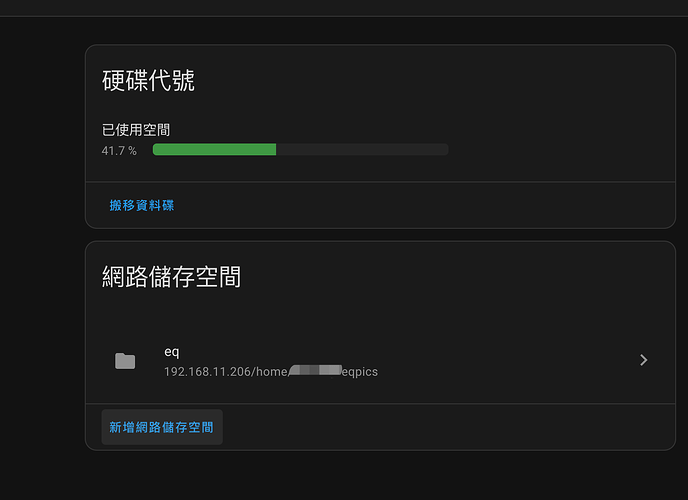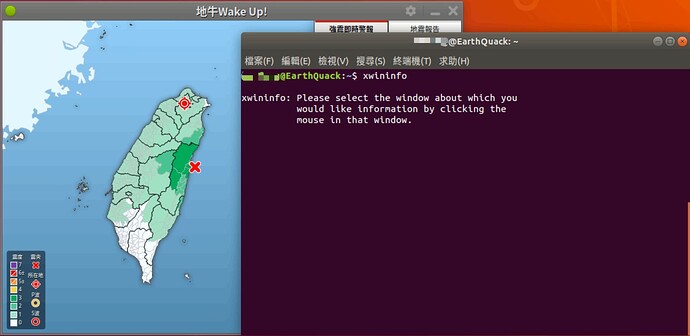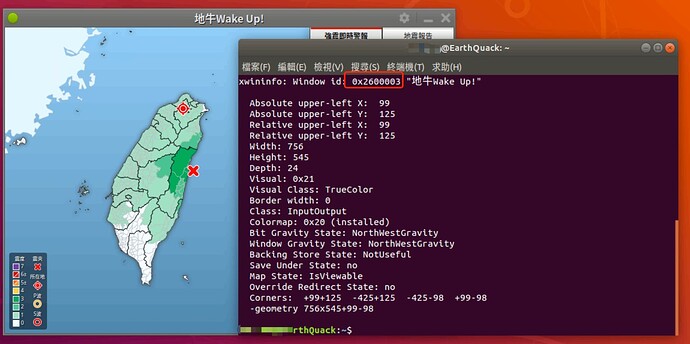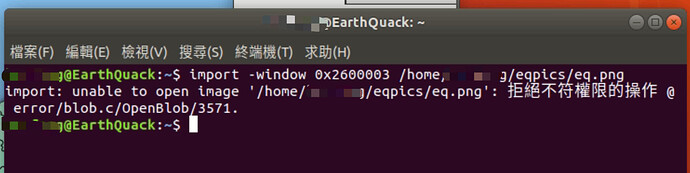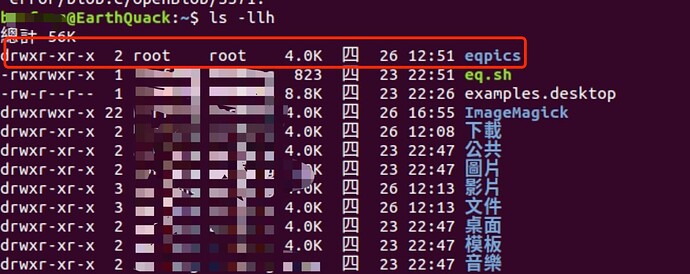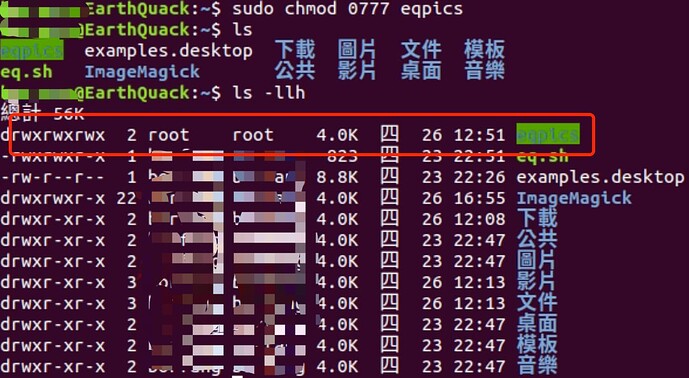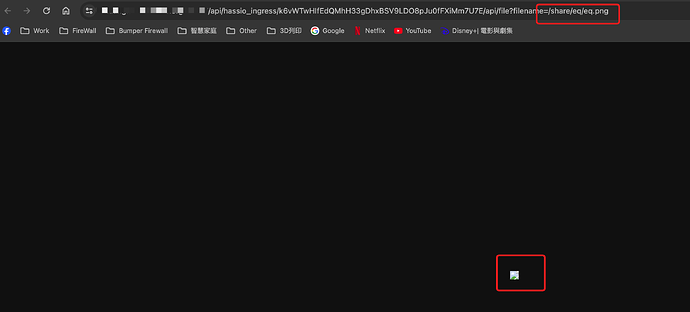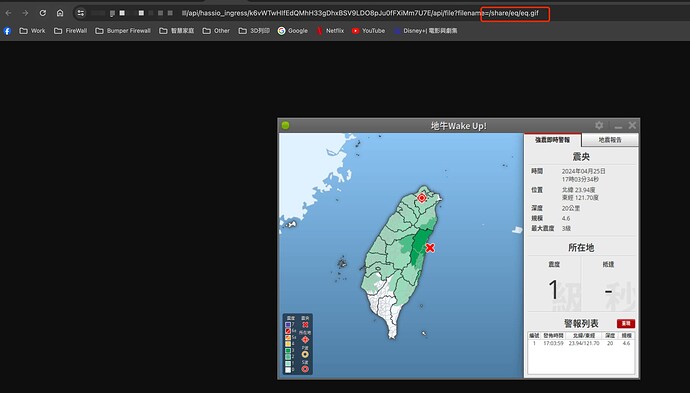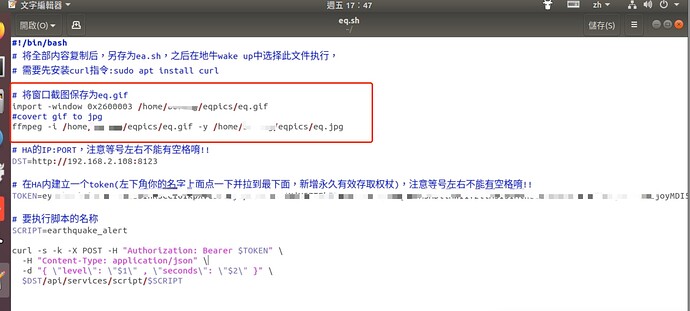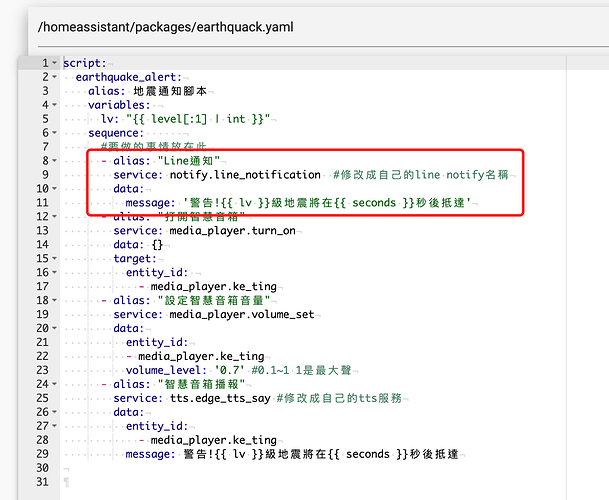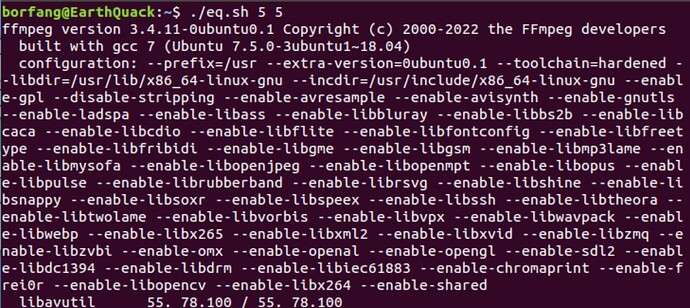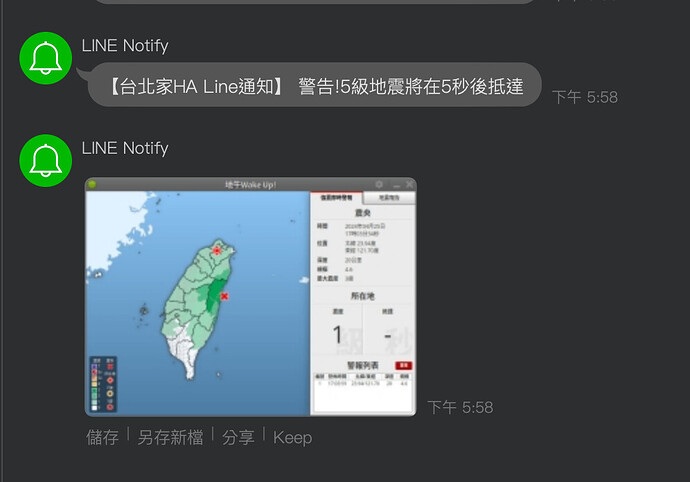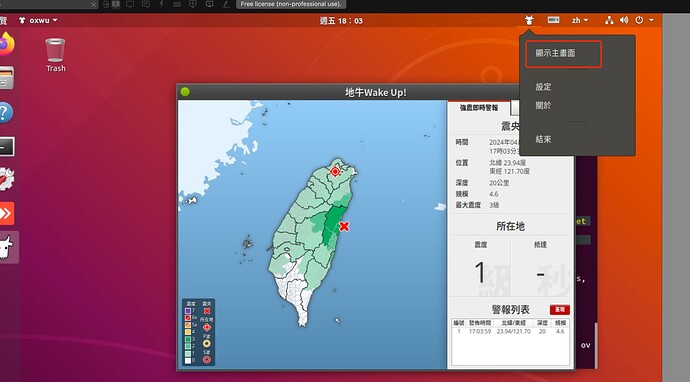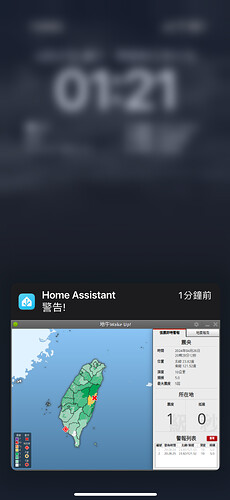最近很多人都在搞地牛
參考 Simon大的HA連動設定分享文章後花了點時間將截圖一併搞進來
Ubuntu 依照Simon大的建議請安裝18.0.4
至於Ubuntu怎麼安裝請自己狗一下了網路很多教學
地牛的安裝請參考Simon大的詳細教學架設地牛wake up連動HA做通知
現在將截圖設定分享給大家
- 前置作業
1-1. 安裝ImageMagick
大部分Ubuntu安裝好後都已經預設安裝好但是版本不是最新
使用 convert -version 檢查預設安裝版本
在更新ImageMagick之前我們需要先安裝 X11開發庫
sudo apt-get install libx11-dev
如果沒有安裝X11開發庫在截圖的時候會出現下面的訊息
安裝好X11開發庫後就能接著更新ImageMagick了
參閱此篇ImageMagick更新方式進行更新
經過一段時間更新後再次下convert -version檢查版本
如果檢查沒有更新到重開一次在檢查確認
1-2. 安裝NFS
sudo apt update
sudo apt install nfs-kernel-server nfs-common
安裝完後編輯/etc/exports 將想要分享的資料夾設定上去
/srv/nfs/ *(rw,sync,no_subtree_check)
/srv/nfs/ 是要你要分享的目錄可以替換成你自己要的目錄,* 表示允許所有主機訪問,rw 表示可讀寫權限,sync 表示同步寫入,no_subtree_check 表示不檢查子目錄。
編輯完成後執行下列指令,重新加載NFS架構
sudo exportfs -a
啟動NFS服務
sudo systemctl start nfs-server
1-3. 設定完NFS後就可以到HA將掛載的資料夾加到HA上了
設定方式如下 (設定==>系統==>儲存空間) 新增網路儲存空間
依照照片的位置輸入相關訊息新增即可
到這邊可以先跳到正式設定部分 先測試轉出來的圖檔是否能正常開啟
如果沒有問題就可以繼續下去 如果不行請按照1-4部分進行安裝ffmpeg
1-4. 安裝ffmpeg (此部分有的人可能不需要安裝, 如果ImageMagick轉出來的png jpg沒問題可以直接跳過)
sudo apt install ffmpeg
- 環境測試
ImageMagick可以透過程式的視窗直接截圖該畫面
在終端機輸入 xwininfo 查詢地牛的視窗ID
點擊地牛的視窗取得ID
記錄下該ID 等下會用到 然後進行轉檔測試輸入下列指令測試
import -window ID /file path/file name
如果出現下列訊息代表權限不夠無法存取檔案到那個資料夾
可以用 ls -llh 查看資料夾的權限設定
使用 sudo chmod 0777 資料夾名稱 來變更權限
如果沒有出現錯誤就表示已經可以了
此時可以到HA用File Editor檢查圖片有沒有問題
路徑會在/share/你在1-3設定的名稱
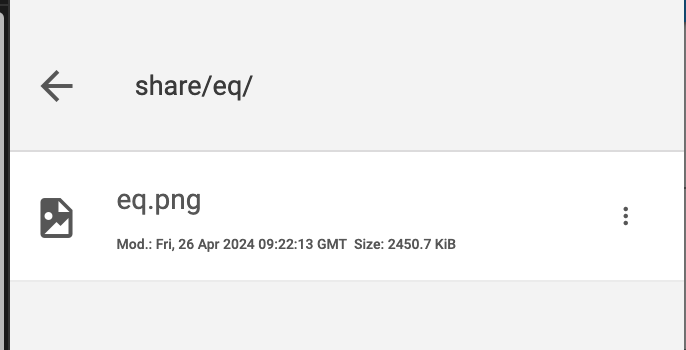
點擊圖片如果可以直接開那恭喜你 不需要安裝ffmpeg (詳1-4)
如果你點出來圖片變成這樣 那只能用gif再去轉換成jpg 或者png
使用ffmpeg轉換 gif圖檔變成jpg或者png格式
ffmpeg -i input.gif -y output.jpg
到這邊整個環境測試就已經確認OK可以正式加進去Simon大的sh了
- 正式環境設定
如果ImageMagick轉出來的jpg 能用的用下面語法
import -window ID /file path/file name.jpg
只能用gif的使用下列語法
import -window ID /file path/file name.gif
ffmpeg -i /file patch/file name.gif -y /file path filename.jpg
依照你的環境將上面的語法加到你照Simon大的教學設定的那個sh 檔案最上面
加完以後回到HA看你是用Simon大第一版的腳本還是第二版的自動化設定都差不多
在傳Line的部分加上傳圖的設定
- alias: "Line通知"
service: notify.line_notification #修改成自己的line notify名稱
data:
message: '警告!{{ lv }}級地震將在{{ seconds }}秒後抵達'
data:
file: /share/eq/eq.jpg
到這邊整個設定完成就可以去照Simon大的測試方法去做測試
最後要注意每次重開需要將地牛開出來顯示主畫面
這樣才能正確截圖 如果圖沒有正確抓到請檢查ID是否跑掉
使用xwininfo重新抓一次
以上為本次分享 希望能幫到有需要的朋友