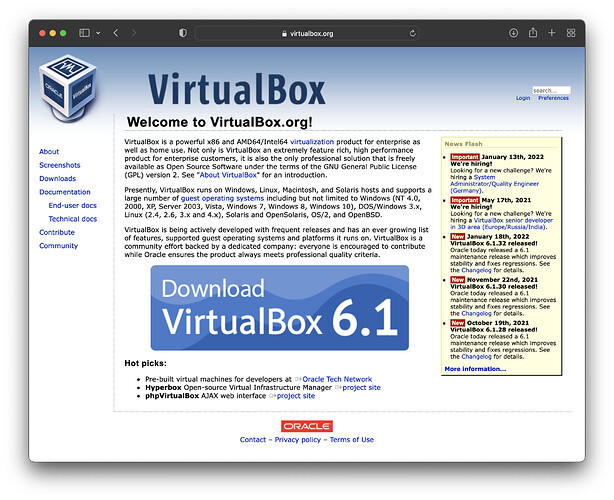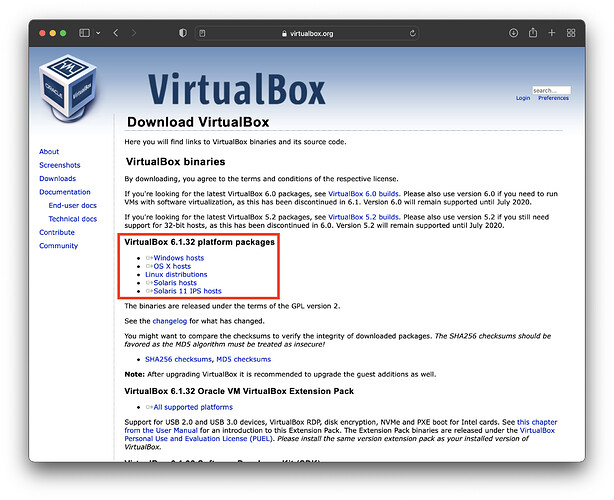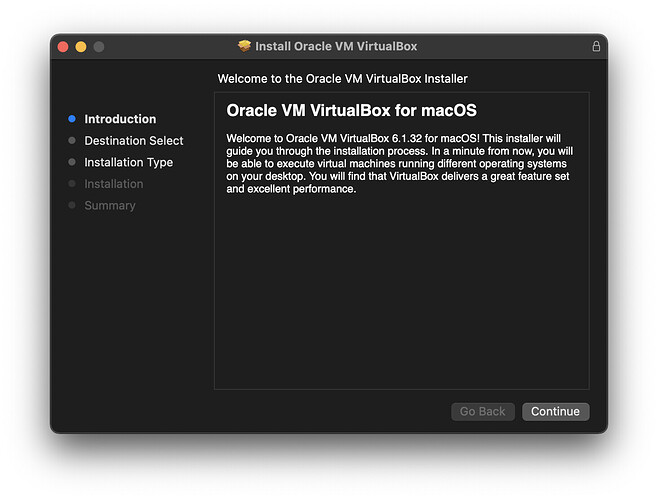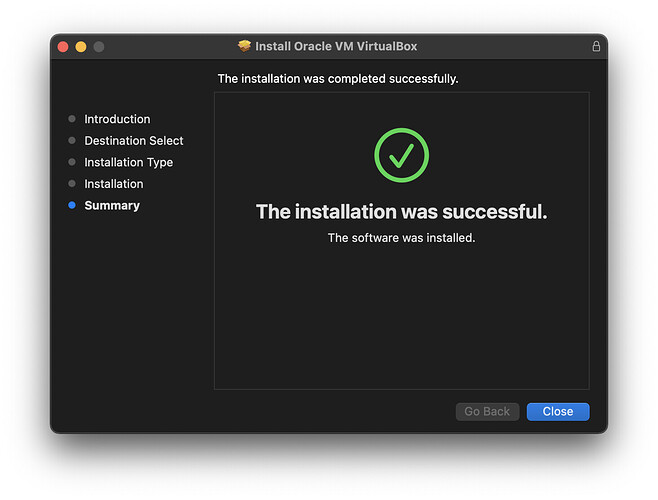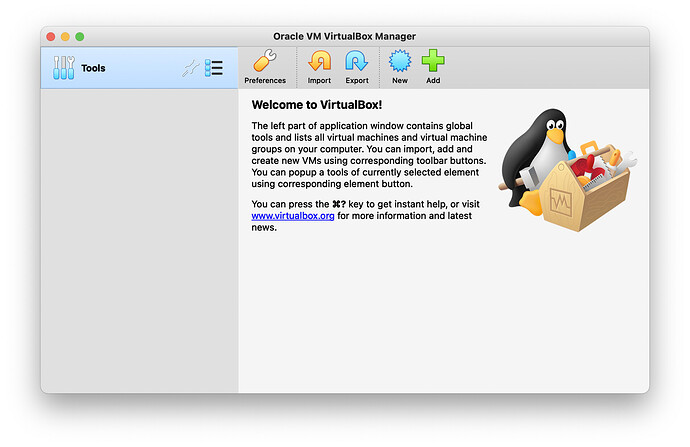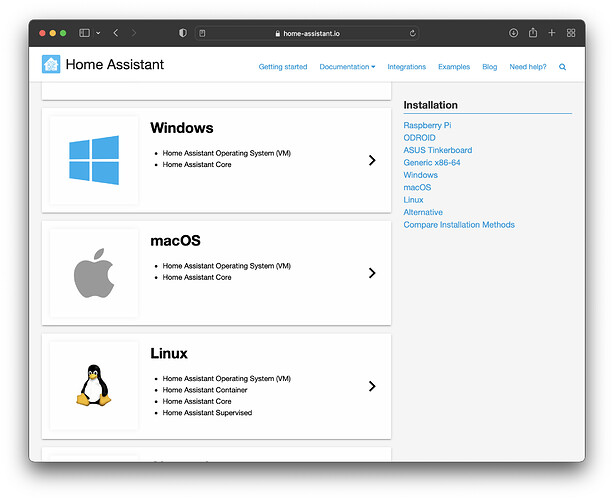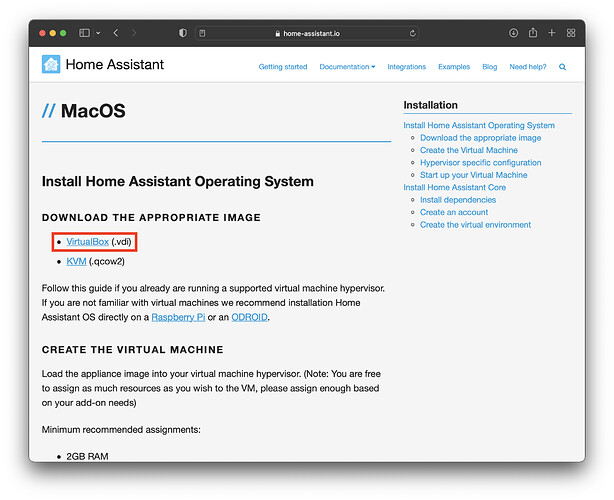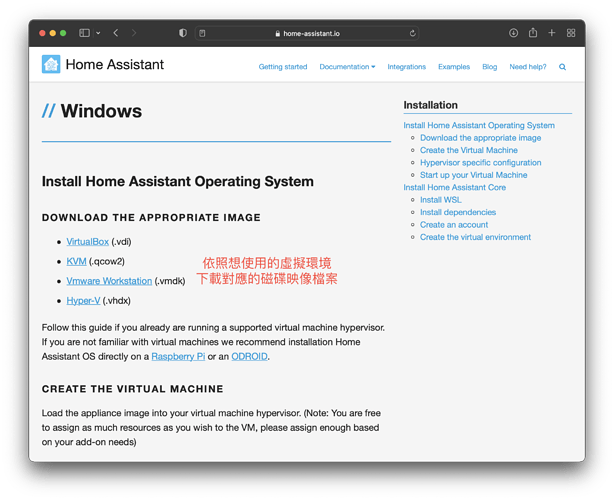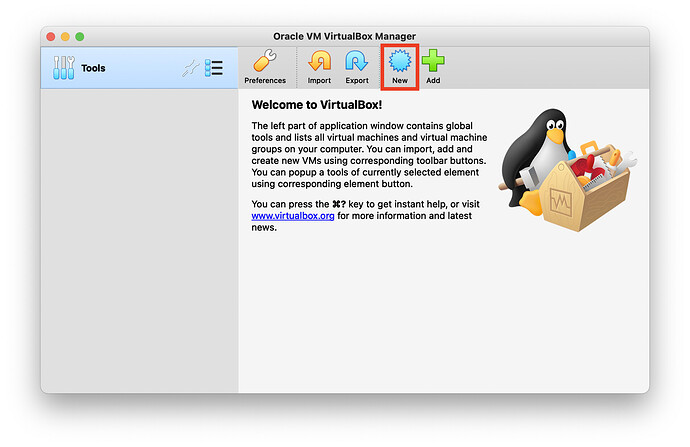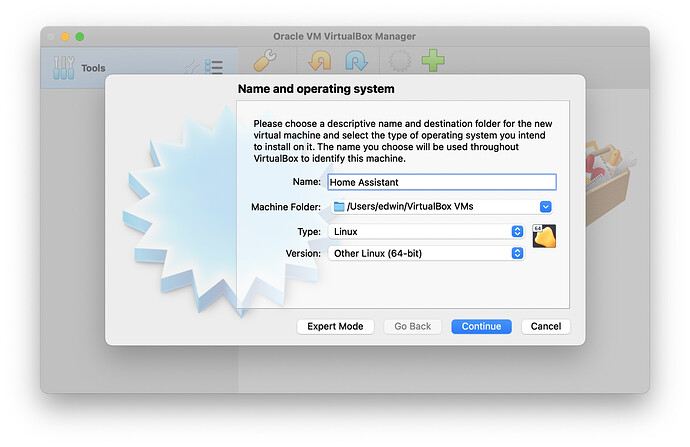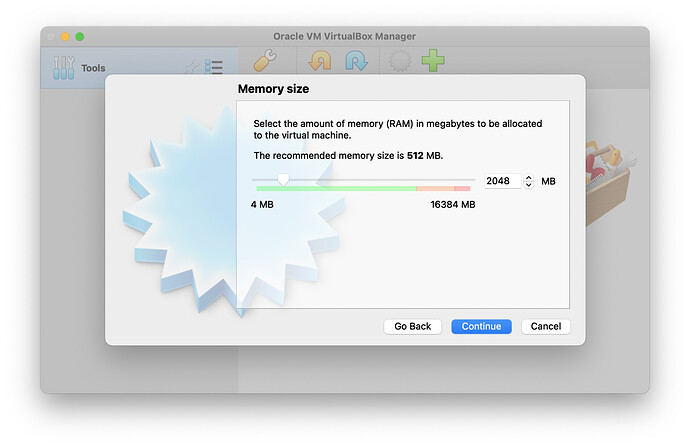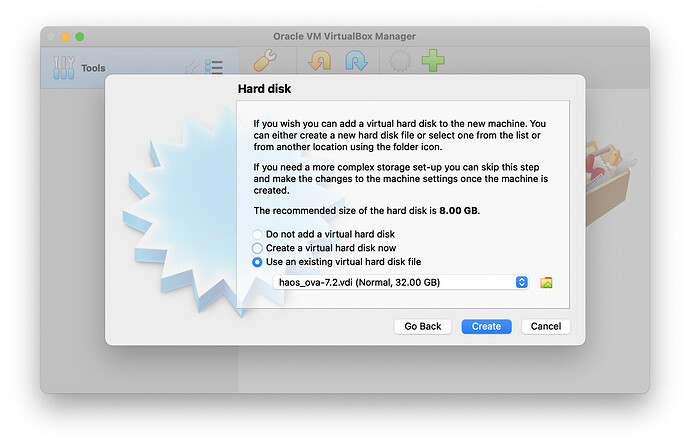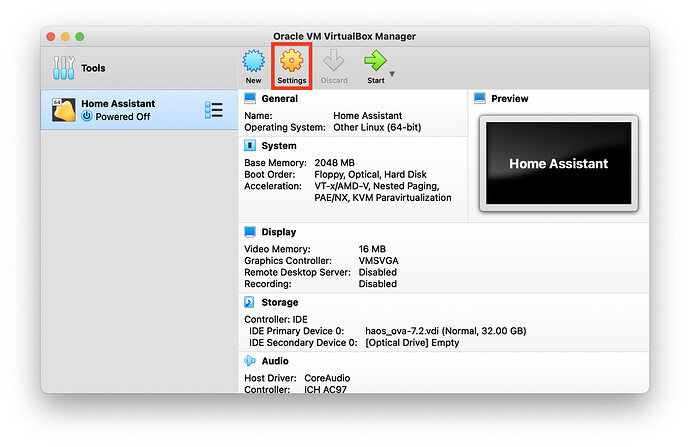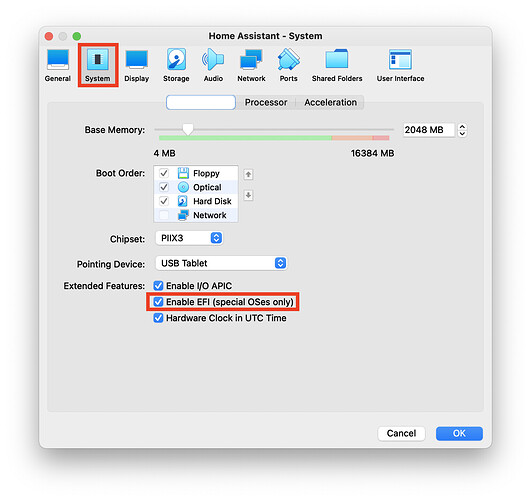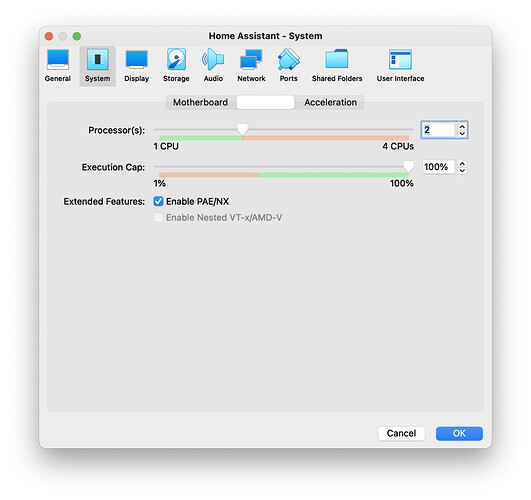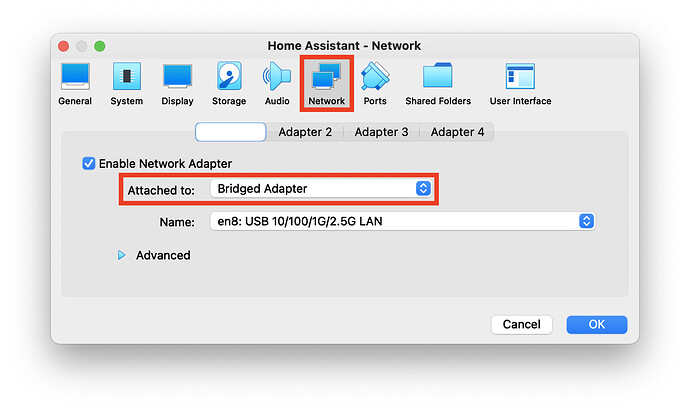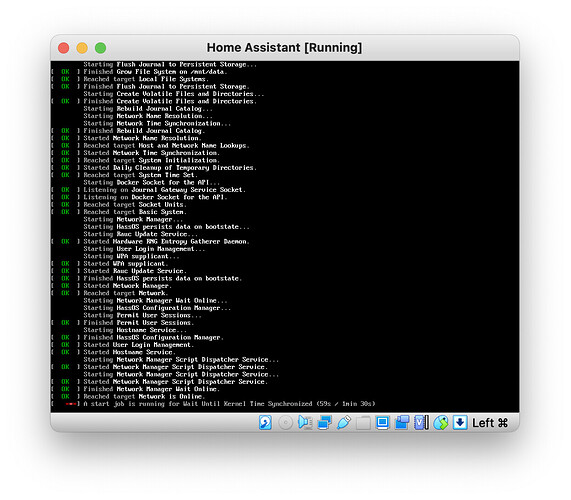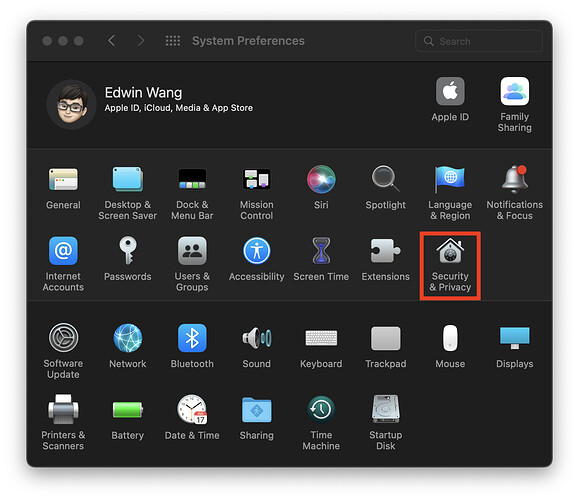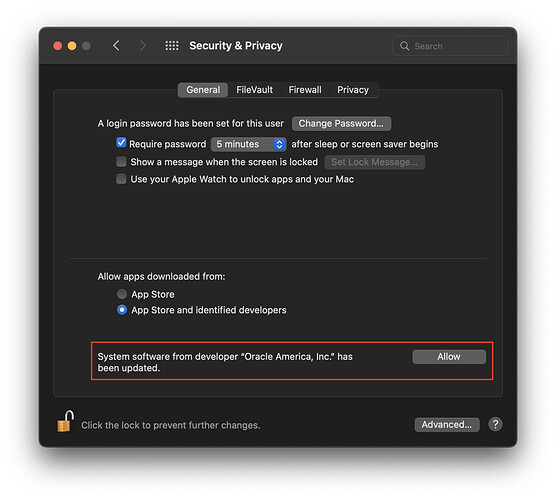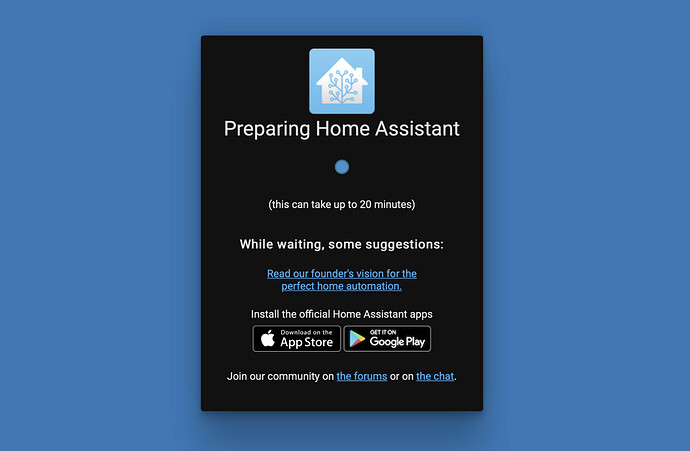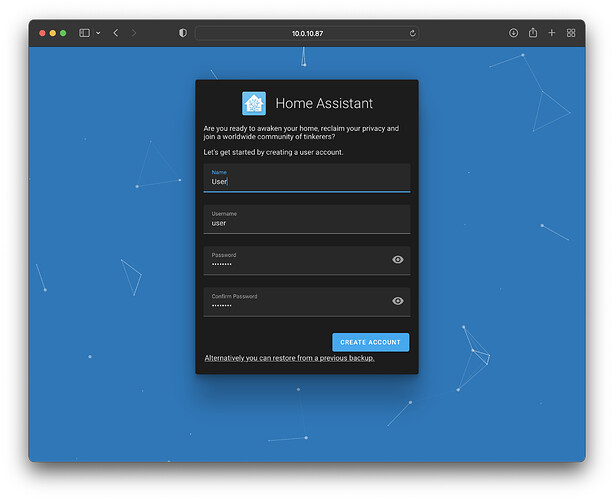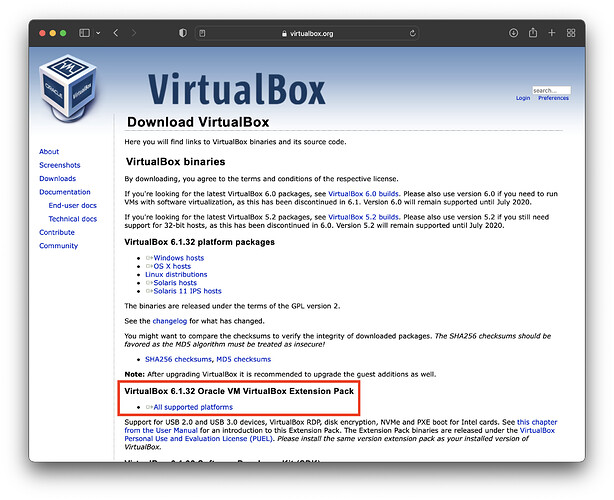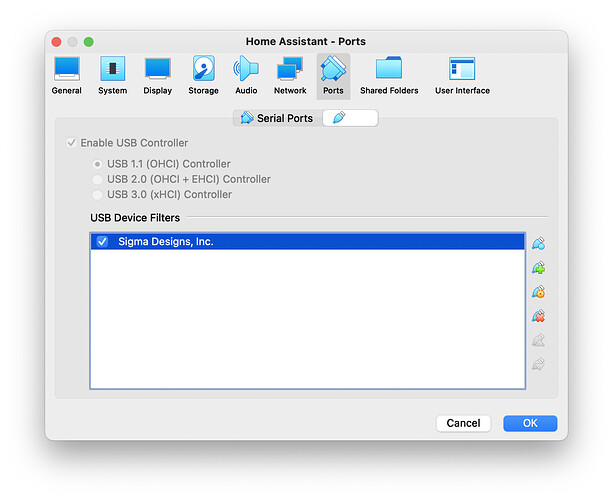使用 VM 來安裝 Home Assistant
在之前一篇 Home Assistant 安裝教學中,有介紹過如何在 Raspberry Pi 上使用官方磁碟映像檔安裝 HA 的方式。由於裡面已經有簡略介紹過 HA,這邊就不再贅述,有需要了解的朋友可以先瀏覽一下之前的文章。
會想要寫這篇教學,是因為很多想要開始嘗試 HA 的朋友,由於不確定 HA 是否適合自己的需求,只為了要嘗試一下就花錢去買硬體似乎有點不太實際,如果買了以後又不會用或試用後覺得不適合,花的錢似乎就浪費了。
其實 HA 支援很多元的安裝方式及平台,如果家中有閒置的舊電腦,或只是想先體驗一下的話,可以先透過 Virtual Machine(簡稱 VM,虛擬機器的意思),在作業系統上建立一個虛擬的環境來試用,確定有想要深入後再添置額外硬體。以我自己為例,家中閒置的舊 Mac 就被我拿來建立 HA 的測試環境,由於一般 PC/Mac 的處理能力高過 Raspberry Pi 許多,因此跑起來的效能也是很不錯的。(當然這樣用的缺點就是比較消耗資源)
關於 Virtual Machine
顧名思義,Virtual Machine - 虛擬機器就是在我們既有的系統以及硬體上,提供虛擬或模擬的硬體環境,讓我們可以在上面安裝不同的作業系統以及操作環境,以往常常被用在軟體開發以及測試上,而現在各種規模的虛擬化應用已經無所不在,像是雲端的虛擬主機、或是在 Mac 上跑 Windows/Linux 等等,應用的層級以及種類已經難以一言以蔽之,可以選擇麼方案也很多。
本篇教學使用的方式,其實可以應用在大部分的虛擬機器環境上,但為了能讓最多人能用最簡單的方式上手,我會以免費的 Oracle VirtualBox 來示範,我自己本身也有使用其他 VM 的軟體,例如 VMware、Parallels Desktop 等等,方式都大同小異,如果本身已經有在使用那些 VM 軟體,也可以直接嘗試看看,重點項目下面都會強調。
安裝 Oracle VirtualBox
- 點選 Download,依照自己的平台下載適合的版本,我這邊以 macOS 做為範例,但各平台版本安裝方式大同小異。
- 安裝完後啟動,畫面如下:
下載 HA 磁碟映像檔以及設定 VM
- 接下來可以到 HA 的官網下載所需的虛擬磁碟檔案。依照自己的作業系統平台點進對應的頁面,然後下載 VirtualBox 使用的 .vdi 檔案。如果使用的是其他虛擬環境,就下載該環境支援的格式。
- 接下來回到 VirtualBox,開始建立新的虛擬機器。按下
New,然後給自己的虛擬電腦一個好識別的名稱,選擇要儲存的位置(檔案隨著時間會成長,請留意儲存的位置是否適當),然後作業系統請選擇Linux,版本選擇Other Linux(64-bit)。如果使用其他虛擬環境,請選擇能提供EFI/UEFI開機的環境參數,如果選錯只有 BIOS 的環境,後面啟動時將會失敗。
- 依照個人需求設定可分配給虛擬機器的記憶體容量,官方是建議至少 2GB。磁碟機的部分,請使用剛才從 HA 網站下載下來的虛擬磁碟。
- 這樣就完成基本的設置了,但如果依照目前預設的參數,開機會失敗,我們還需要調整幾個設定參數。首先按下
Settings去微調虛擬機器的設定。
點選 System,然後在下方 Motherboard 的分頁底下,勾選 Enable EFI (special OSes only)。這個選項很重要,要是沒有勾選的話,開機將會失敗。其他的虛擬環境也是,需要啟用 EFI 或是 UEFI,請參照各個虛擬環境的設定方式啟用相關選項。
- 接下來,到
Processor分頁中選擇要分配的處理器核心數,官方是建議至少兩核以上。
- 最後,到
Network底下,將虛擬網卡的模式設定為Bridged Adapter,這樣這台虛擬的電腦會如同實體電腦一樣從 DHCP server 那裡取得一組 IP,屆時我們就會使用此 IP 連到 HA 的網頁介面。如果需要將 IP 固定住,也可以到路由器上設定好。
開機,並耐心等待
經過上面的設定步驟後,虛擬機器已經準備就緒,可以開機測試看看了。VirtualBox 會如同真實 PC 開機一樣,會在畫面上顯示整個開機過程:
*如果使用 macOS,啟動時有出現 Kernal driver 未載入的錯誤訊息,記得去將權限開啟:
當看到下面的畫面時,Home Assistant OS 就已經啟動完成了。透過上面顯示的 IP 或是網址,可以用瀏覽器去查看目前設定進度,不過由於背景中系統仍在跑一些流程,因此有時需要等一會,瀏覽器才會顯示出畫面,所以如果一開始顯示無法連線,請先不要太緊張,通常等一下就可以了。
當連上時,會看到如下圖中的準備畫面。這時 Home Assistant 會逐一下載各個組件的 Docker 容器,請耐心等待,等到看到設定帳號的畫面時,依照畫面指示完成各項設定即可開始使用 Home Assistant。
掛載 USB 裝置到 VM 上使用
我們在使用 HA 時,有時也會外掛一些外部裝置,例如 Zigbee dongle、Bluetooth adapter 之類的… 這在虛擬機器中也是很容易達成的。首先先到官網下載 VirtualBox Extension Pack,然後將要使用的裝置接到實體電腦上。接下來到 VirtualBox 的設定中,選擇 Ports,然後選下方的 USB 分頁,接下來只要從右側的選單將所需的 USB 裝置掛載到虛擬機器中即可。