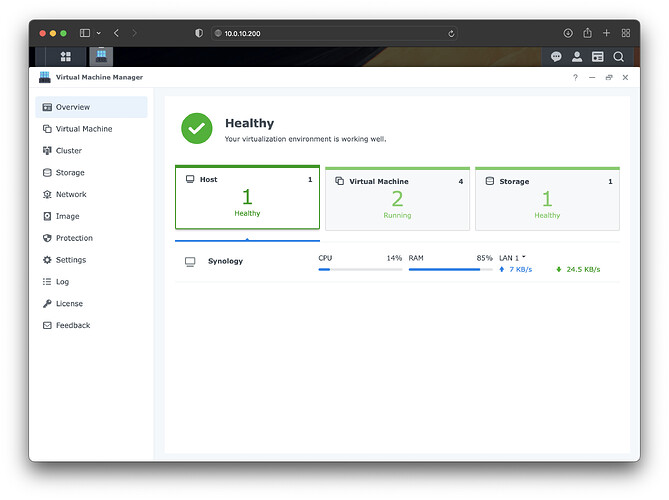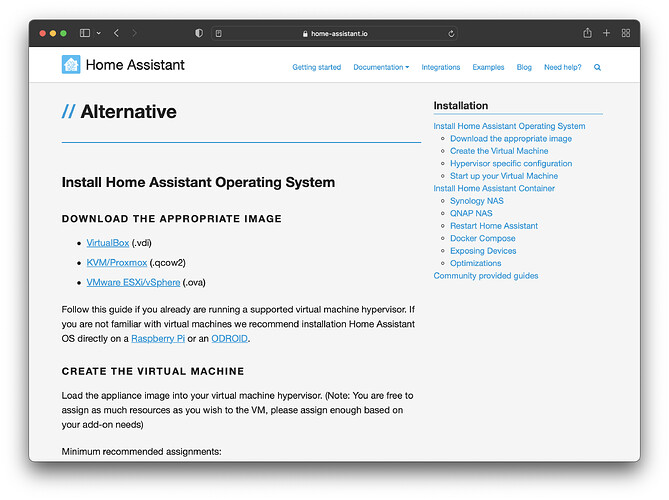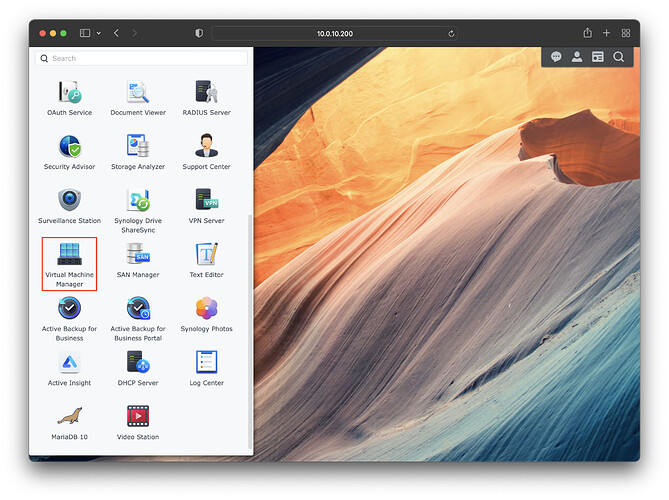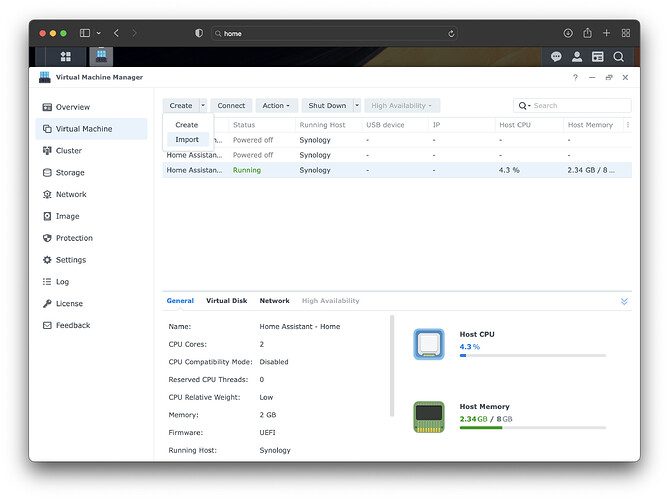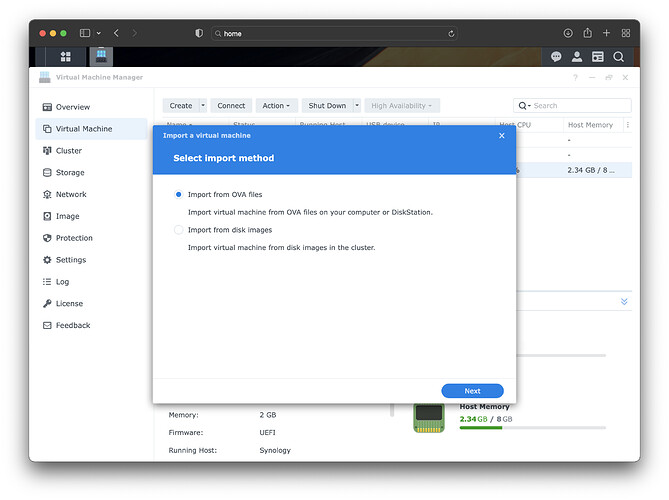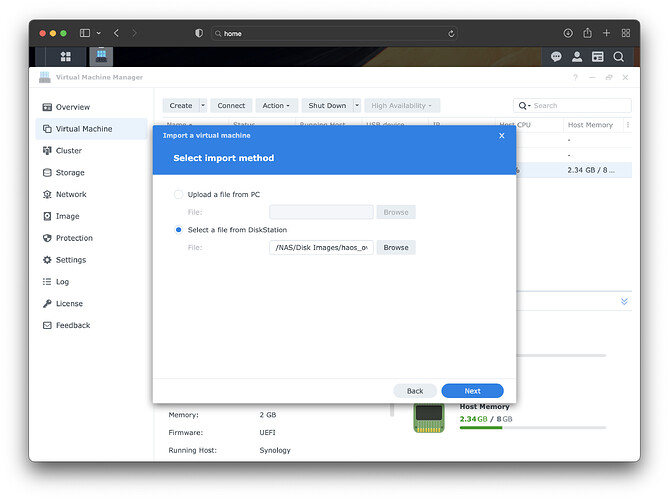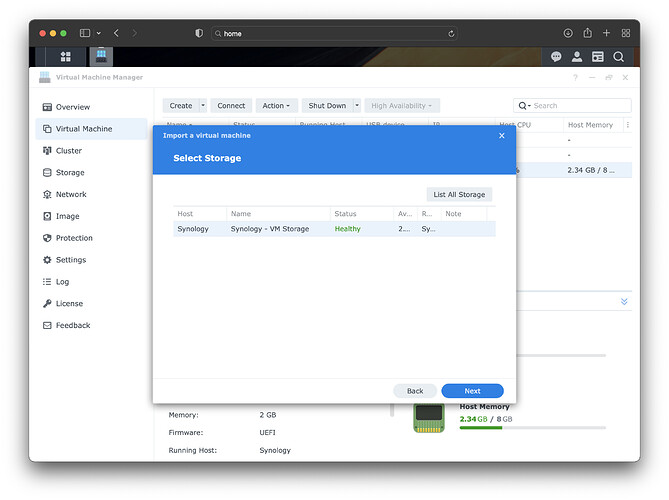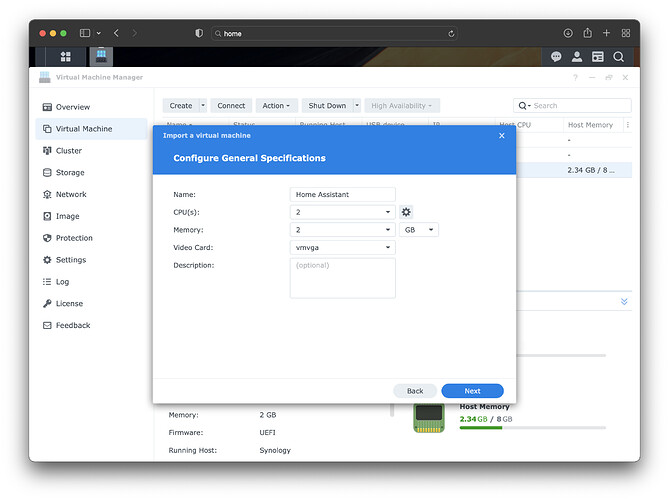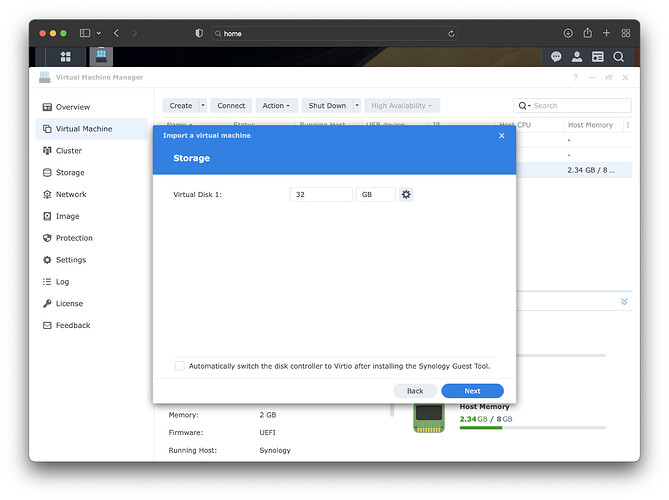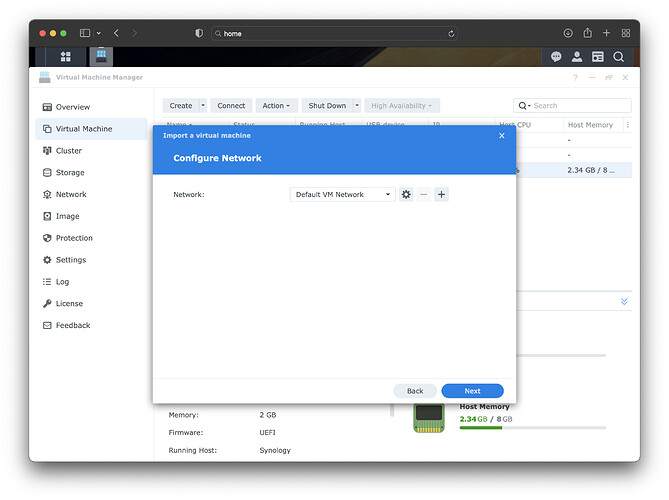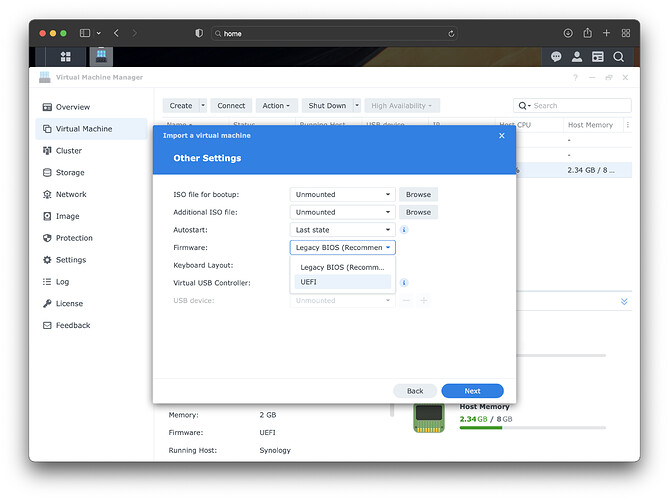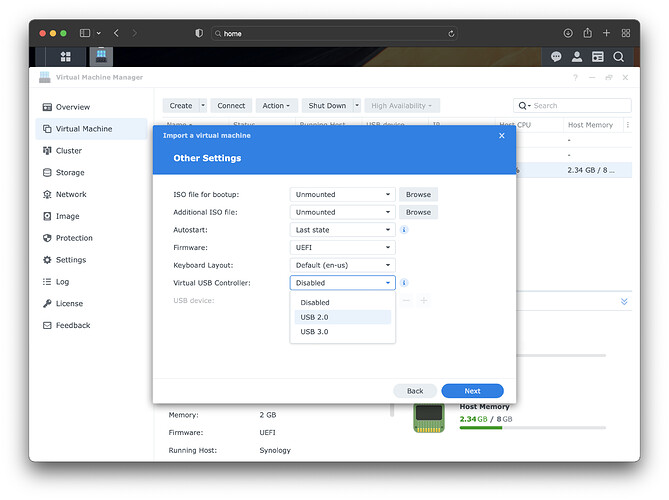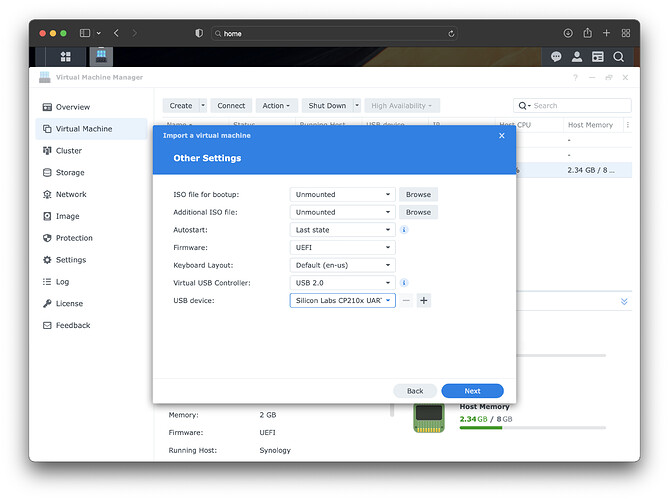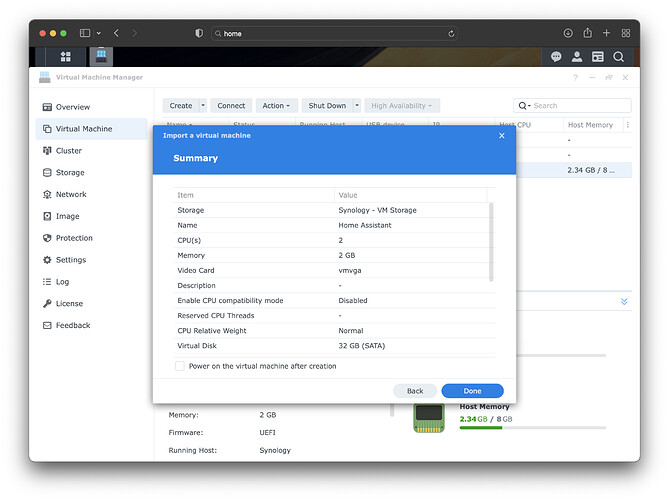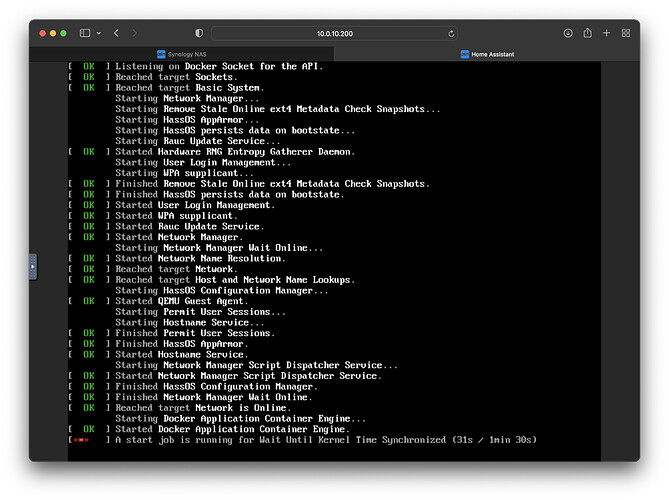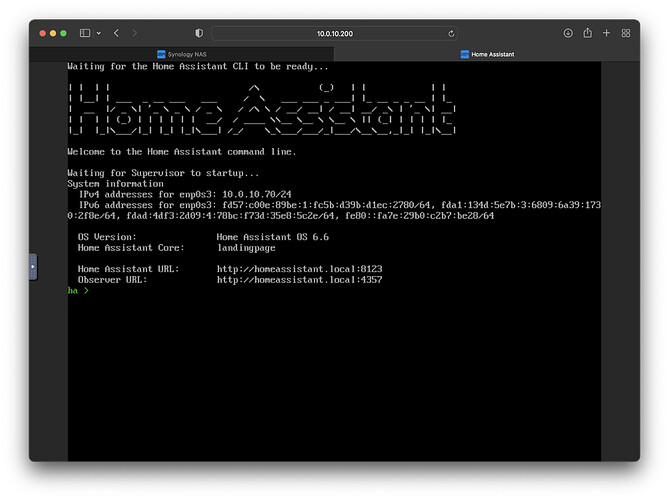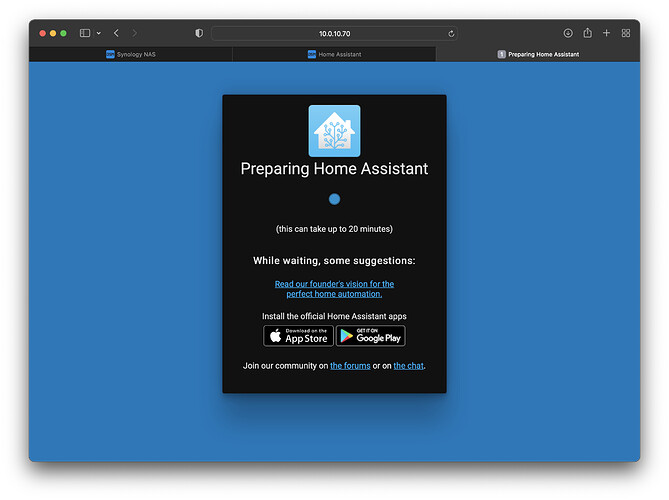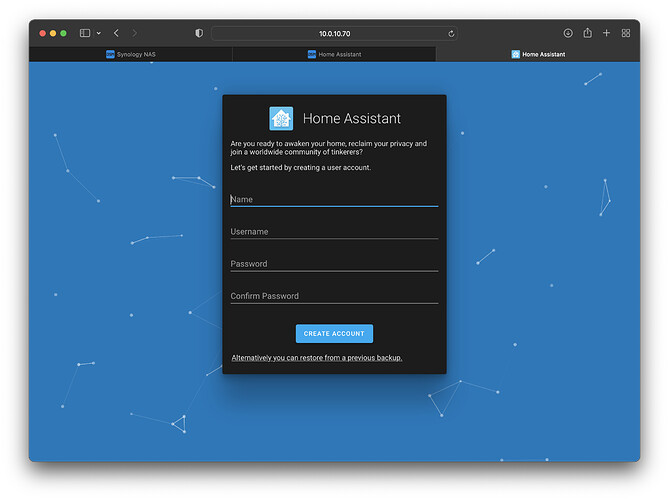於 Synology NAS 上安裝 Home Assistant
之前我們有介紹過如何在 Raspberry Pi 以及在 Mac/PC 上透過 virtual machine 的方式安裝 Home Assistant(後面以 HA 稱呼),今天我們來介紹一下如何在 Synology NAS 上,透過 Virtual Machine Manager(後面以 VMM 稱呼)來安裝 HA。
其實在 Synology NAS 上,HA 常見的安裝方式有 Docker 以及 VMM 兩種,Docker 安裝的主要是 Home Assistant Core,僅有 HA 核心程式的部分,沒有包含 Supervisor 以及好用的 Add-on Store,因此如果是對 Home Assistant 不熟悉的初學者來說,使用上會麻煩許多(註一),不過使用 Docker 的好處是整個環境比較輕量化,吃較少的系統資源。
透過 VMM 以 virtual machine(虛擬機器)的方式安裝,則可以使用官方的虛擬磁碟檔案,包含完整的 Home Assistant 套裝體驗,在使用、管理、維護上都會比較簡單,當然缺點就是會吃比較多 NAS 的系統資源。本篇教學將以較為便於使用的 VMM 為主。
Synology Virtual Machine Manager 介面示意:
註一:Docker 也是有辦法透過進階安裝方式加上 Supervisor 以及 Add-on Store,但以前測試時有遇過部分相容性的問題,故有興趣的人可以自行研究,這裡就不多做介紹。
需求軟硬體
-
支援 Virtual Machine Manager 的 Synology NAS(基本上目前以使用 Intel 處理器等 x86 架構的為主)
-
NAS 最好有足夠的記憶體容量,因為跑 VM 時將會佔用掉設定的記憶體空間
-
Synology Virtual Machine Manager(有一些基礎設定本篇不會涵蓋到)
安裝/設定步驟
由於 Home Assistant 官方已經有提供現成的虛擬磁碟檔案,因此我們首先要去官方安裝說明網頁內找到適合的版本來用。
Synology VMM 可以直接載入 .ova 格式的虛擬磁碟檔案,HA 官方放置的位置有時候會調整,以本篇撰寫的時間,可於這裡找到下載連結:
選擇 VMware ESXi/vSphere(.ova)那個版本下載,下載後檔案可以放置於操作的電腦本機或是上傳到 Synology 內的資料夾都可以,接下來的步驟都有選項可以匯入檔案。
接下來,找到 Synology VMM 並啟動,如尚未安裝,請先至 Package Center 做好基本的安裝及設定:
啟動之後,透過選單選擇 Create -> Import
選擇 Import from OVA files:
載入剛才下載的 .ova 檔案,可直接由操作的電腦上傳或選擇 NAS 上的檔案位置:
如果有設定多個儲存空間,選擇 VM 希望放置的空間,如果跟我一樣只有一個就直接下一步:
給這個 VM 一個便於辨識的名稱,並指定想要分配的資源。由於每個人的 NAS 規格不同需求也不同,就依個人的需要調整。如果裝置不多,我試過分配一個 CPU 跟 1GB 的 RAM 也是可以順順跑,要再分配多一點的話,也請注意剩餘的系統資源是否足夠讓其他 NAS 功能使用:
接著設定 HA 的虛擬磁碟大小以及網路環境,由於官方大都建議 32GB 以上,故在此我也以官方建議設定。基本上我自己使用較多裝置的環境跑了一年也大概使用一半不到,但這個就跟每個人使用的裝置數量、套件多寡有關,依照自己需求調整即可。
網路介面的部分由於預設已經使用 bridge mode(橋接),就沒多做設定,如果你的版本有其他選項,請務必使用 bridge/external mode,如此我們建立的虛擬電腦才會獨立取得一組該網段的 IP:
接下來的步驟很重要!接下來的步驟很重要!接下來的步驟很重要!(所以講了三次)在 Firmware 的下拉選單中,請務必改為 UEFI,否則將會無法正常啟動。很多人都是這裡沒設定好導致無法啟動但又查不出原因:
如果需要使用外接的 USB 裝置,也可以在這裡設定好。先選擇 USB 版本,接下來從 USB device 的選單中會看到已經接到 Synology NAS 上的 USB 裝置。以圖上為例,我選擇了一個 Zigbee 的 adapter,這樣我就可以在這個虛擬環境中安裝 Zigbee 的相關整合應用,例如 Zigbee2MQTT:
整個設定到這裡就差不多了,確認一下是否都有設定妥當,完成後就可以回到主畫面內,並透過上方的選單啟動我們剛剛建立好的 VM:
如果想看開機的狀態或是透過文字介面(CLI)操作,可以按下 Connect,VMM 會開一個新的 VNC 視窗顯示目前 VM 的畫面:
當看到 Home Assistant 的 banner 顯示出來後,即可透過上面顯示的 IP 位址或是 mDNS 位址(http://homeassistant.local:8123)查看網頁介面。建議待設定完成後,到 router 上將 IP 位址改為自己要用的,並且將其固定,避免不預期的變動導致存取不到或是讓一些整合因為位址變更而失效:
剛裝完連上網頁介面後,可能會看到下圖的畫面。這代表前導程式已經正常運作並開始下載以及初始化 HA 的環境,請耐心等待流程完成,不可中斷 VM 的執行避免造成不可預期的影響:
當完成初始組態後,就會切換到帳號建立的畫面,這時依照畫面上的指示設定,即可開始使用 Home Assistant:
Home Assistant VM 使用上需注意的地方
-
盡量避免使用休眠的方式暫停 VM,有時 VM 於喚醒後會無法正常運作。
-
外接的 USB 裝置有時會因為 NAS 或 VM 重啟沒有自動掛載回去,導致 HA 上的整合失效或異常運作,因此如果有重啟,記得檢查一下 USB 裝置是否有正確掛載回去。
-
有些 USB 裝置透過掛載的方式接到 VM,會無法正常的更新韌體。如果遇到類似的問題,請於實體電腦上更新完後再接回 NAS 使用。
-
裝在 NAS 上時,如果遇到停電後復歸,由於 NAS 須完成自身的啟動後才會執行 VM(如有設定自動啟動),整體啟動時間會比較久,請留意延遲啟動對某些智慧家庭裝置連線的影響。